

The other window will resize itself to fit alongside the first one, so you won't have any empty screen space. To use Snap Assist, click the thumbnail of the window you want to open. If you have two windows displayed side-by-side, you can resize both windows simultaneously by selecting and dragging the dividing line. Resize the window on one side to the size you want it to be, and then release the mouse button. Any other open windows are displayed in that space as thumbnails.
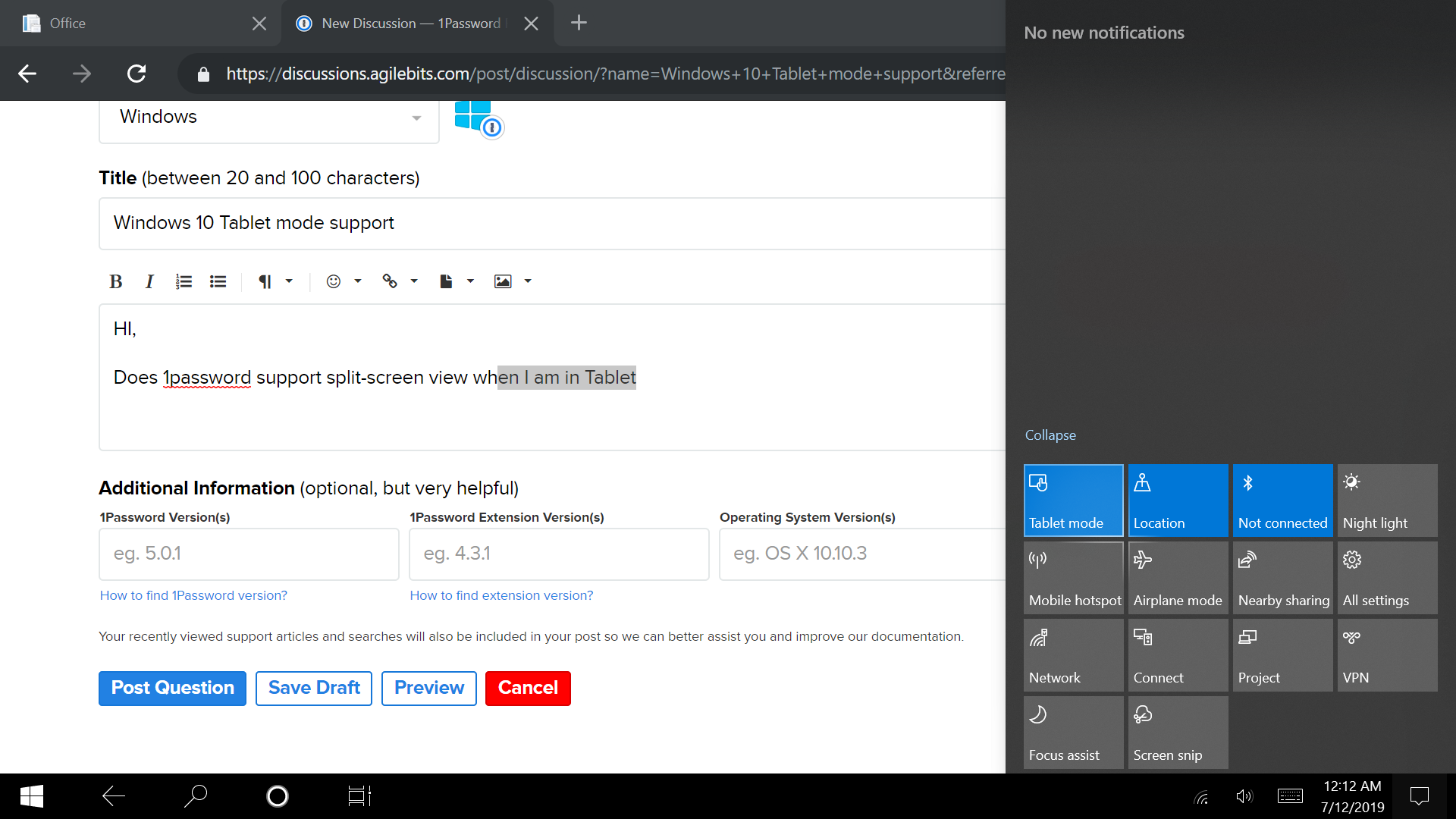
Snap Assist appears after you’ve snapped a window but have a lot of available space on your screen. Then you can select the screen and use the Windows Logo Key + Arrow Keys to move it wherever you want. The window is then in its smallest possible state, which is a quarter of the screen. With the window selected, press the Windows Logo Key + Up Arrow or the Windows Logo Key + Down Arrow to get it into the desired corner. You can also move it to a corner after snapping it. Select the window you want to snap and press the Windows Logo Key + Left Arrow or the Windows Logo Key + Right Arrow to snap the window to the side of the screen where you want it to be. Select the title bar of the window you want to snap and drag it to the edge of your screen. An outline indicates where the window will snap to when you drop it. Drag it to the left or right side of your screen, depending on where you want to snap it to.
#Snap assist windows 10 how to
#Snap assist windows 10 windows 10
Categories Windows, Windows 10 Tags Windows, Windows 10 Post navigation Whenever you want to use this feature again, you can simply turn on the toggle button corresponding to the field saying, “When I snap a window, show what I can snap next to it”.

In this way, you can easily disable the Snap Assist feature in Windows 10 using very few simple sets of steps. Turn off the toggle button corresponding to the field saying, “ When I snap a window, show what I can snap next to it” as highlighted in the following image: Now click on the Multitasking tab as highlighted in the image shown below: The newly opened Settings window is shown in the following image:Ĭlick on the System tab as highlighted in the image shown above. Type settings in the search section of your taskbar and click on the search result to launch the settings window. In order to disable Snap Assist in Windows 10, you will need to perform the following steps: In this article, we will explain to you the method through which you can disable Snap Assist in Windows 10. However, if this feature does not seem appealing to you, then you can always disable it. Moreover, it also presents the rest of your windows as thumbnails so that you can choose any of them to fill the rest of the screen. Snap Assist is a feature of Windows 10, which lets you view any of your windows in any half of your screen.


 0 kommentar(er)
0 kommentar(er)
